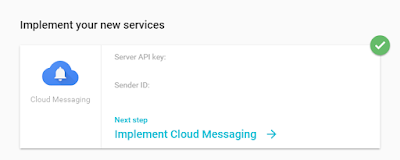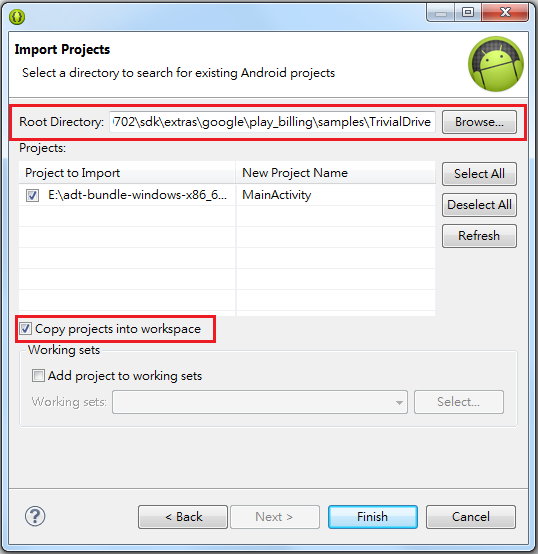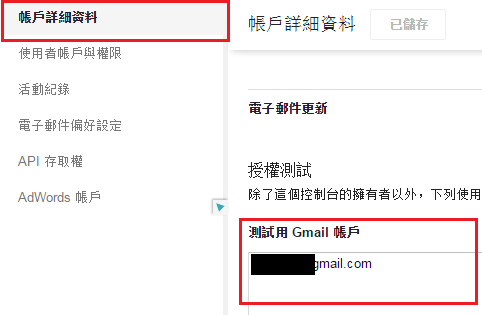在 Windows 管理憑證中,每個使用者都會有自己的 Certificate Store, 當使用者一號把一張有問題的憑證加入自己 Store 白名單時,並不會影響其他的使用者仍判定這張憑證是有問題的。
搜尋 MMC -> 檔案 -> 新增/移除嵌入式管理元件 -> 新增"憑證",可以發現是針對用戶、或是本機來管理憑證
HANDLE hToken = NULL;
wchar_t szCurrentUserName[260] = {};
// 取得 PID 為 4612 的 handle
HANDLE processHandle = OpenProcess(PROCESS_ALL_ACCESS, FALSE, 4612);
// 透過 handle 取得對應的 token
if (!OpenProcessToken(processHandle, TOKEN_ALL_ACCESS, &hToken))
{
cout << "OpenProcessToken failed. GetLastError returned:" << GetLastError() << endl;
}
else
{
// ImpersonateLoggedOnUser 模仿該使用者
if (!ImpersonateLoggedOnUser(hToken))
{
cout << "ImpersonateLoggedOnUser Error" << endl;
}
else
{
// 印出 Current User Name 是否改成模仿的使用者名稱
ZeroMemory(szCurrentUserName, sizeof(szCurrentUserName));
nSize = ARRAYSIZE(szCurrentUserName);
if (!GetUserName(szCurrentUserName, &nSize))
{
ReportError(L"GetUserName");
goto Cleanup;
}
wprintf(L"The current user is %s\n\n", szCurrentUserName);
// 試著讀取 Current User 裡的 My 憑證是否是改變成模仿的使用者
HCERTSTORE hStore = CertOpenStore(CERT_STORE_PROV_SYSTEM, 0, NULL, CERT_SYSTEM_STORE_CURRENT_USER, L"My");
PCCERT_CONTEXT pCertContext = NULL;
while (pCertContext = CertEnumCertificatesInStore(hStore, pCertContext))
{
// 印出憑證裡的 Issuer 和 Subject (此為自定義的 Function)
printCertContent(pCertContext);
}
}
}
最主要的重點在於 ImpersonateLoggedOnUser Function, 權限高的才能模擬權限低的,符合我 System 身分模擬一般使用者。
這邊附上微軟提供的 Demo 程式。